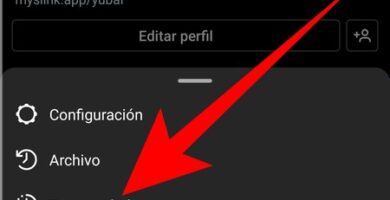En esta era digital, las cámaras de los teléfonos móviles se han convertido en herramientas imprescindibles para capturar momentos especiales de nuestras vidas. Muchas personas utilizan sus iPhones para tomar fotos y luego quieren pasarlas a su computadora para guardarlas de manera segura o para editarlas antes de compartirlas en las redes sociales. En este artículo, vamos a cubrir varios métodos para pasar las fotos de tu iPhone a tu PC.
¿Cómo pasar todas las fotos de mi iPhone a mi PC?
La manera más fácil de pasar todas las fotos de tu iPhone a tu PC es mediante el uso de iTunes. Sigue estos pasos:
- Conecta tu iPhone a tu PC utilizando el cable USB suministrado con el teléfono.
- Abre iTunes en tu PC y espera a que tu iPhone sea reconocido.
- Haz clic en el icono de tu iPhone en la barra lateral de iTunes.
- Haz clic en la pestaña de «Fotos» y asegúrate de que la opción «Sincronizar fotos» esté habilitada.
- Selecciona «Todas las fotos y álbumes» para sincronizar todas las fotos de tu iPhone a tu PC.
- Haz clic en «Aplicar» para iniciar la sincronización.

Convertir Foto en Silueta Online

Convertir Imagen a Blanco y Negro Online

Editar Brillo, Contraste y Saturación Online

Mejorar Resolución de Imagen

Eliminar Fondo Imagen Online
Convertir Imagen a Pixel Art Online
¿Cómo pasar las Fotos de mi iPhone a mi PC sin cable?
La forma más sencilla de pasar las fotos de tu iPhone a tu PC sin cables es utilizando iCloud. Puedes seguir estos pasos:
- En tu iPhone, abre Configuración y toca tu nombre.
- Toca iCloud.
- Activa la opción «Fotos» y espera a que se sincronicen las fotos.
- En tu PC, abre un navegador web e inicia sesión en iCloud.com con tu ID de Apple.
- Haz clic en «Fotos» y selecciona las fotos que deseas descargar.
¿Cómo conectar mi iPhone a la computadora?
Puedes conectar tu iPhone a tu computadora utilizando el cable USB suministrado con el teléfono. Sigue estos pasos:
- Conecta el conector USB del cable al puerto USB de tu computadora.
- Conecta el conector Lightning (o 30 pines) del cable al puerto de carga de tu iPhone.
- Si estás utilizando un PC, espera a que aparezca una ventana emergente para permitir a tu computadora «confiar» en tu iPhone.
- Si estás utilizando un Mac, iTunes se abrirá automáticamente.
¿Por qué no puedo conectar mi iPhone a mi PC?
Si tu iPhone no se conecta tu PC, puede haber varias razones. Algunas posibles causas incluyen:
- El cable USB está dañado. Prueba a conectar tu iPhone a otro cable para asegurarte de que el problema no está en el cable.
- El puerto USB de tu computadora está dañado. Prueba a conectar tu iPhone a otro puerto USB para asegurarte de que el problema no está en el puerto.
- El controlador de tu iPhone no está instalado correctamente. Asegúrate de tener los controladores más recientes para tu iPhone instalados en tu computadora.
- El iPhone está bloqueado con contraseña. Desbloquee antes de conectar
- El sistema operativo de tu PC es muy antiguo y no es compatible con tu iPhone. Asegúrate de tener un sistema operativo actualizado para poder conectar tu iPhone.
¿Cómo pasar archivos de iPhone a PC windows sin iTunes?
Una manera de pasar archivos de iPhone a PC windows sin iTunes es mediante el uso de una herramienta de transferencia de archivos, como la aplicación gratuita «EaseUS MobiMover». Puedes seguir estos pasos:
- Descarga e instala «EaseUS MobiMover» en tu PC.
- Conecta tu iPhone a tu PC con un cable USB.
- Abre «EaseUS MobiMover» y espera a que tu iPhone sea reconocido.
- Selecciona «Fotos» y escoge las fotos que deseas transferir.
- Haz clic en «Transferir» para iniciar la transferencia.
¿Cómo compartir Fotos desde mi iPhone por Bluetooth?
Puedes compartir fotos desde tu iPhone a través de Bluetooth siguiendo estos pasos:
- Abre la aplicación Fotos en tu iPhone.
- Selecciona la(s) foto(s) que deseas compartir.
- Haz clic en el botón «Compartir» en la esquina inferior izquierda.
- Escoge «Bluetooth» en la lista de opciones de compartir.
- Selecciona el dispositivo Bluetooth al que deseas enviar las fotos.
¿Cómo hacer para que las Fotos se guarden en el iPhone y no en iCloud?
Para guardar las fotos en tu iPhone y no en iCloud, sigue estos pasos:
- Abre la aplicación Configuración en tu iPhone.
- Toca tu nombre.
- Toca iCloud.
- Desactiva la opción «Fotos» para detener la sincronización de las fotos con iCloud.
Con estos métodos, deberías ser capaz de pasar las fotos de tu iPhone a tu PC de manera eficiente y fácil. Cualquier duda o problema adicional, siempre puedes revisar la ayuda o soporte de la aplicación o programa específico que estés utilizando. También es importante recordar que, al desactivar la sincronización de las fotos con iCloud, todas las fotos que tomes en tu iPhone se guardarán solo en el dispositivo y no estarán disponibles en otros dispositivos o en la nube. Asegúrate de tener una copia de seguridad de tus fotos en caso de pérdida o daño del dispositivo.
Además, es recomendable también que verificar el espacio de almacenamiento disponible en tu iPhone antes de desactivar la sincronización con iCloud, ya que si no tienes suficiente espacio en el dispositivo, las fotos nuevas podrían no guardarse correctamente. Una opción adicional es utilizar un servicio de almacenamiento en la nube como Google Photos, Dropbox, etc. En estos servicios puedes subir tus fotos desde tu iPhone y acceder a ellas desde cualquier dispositivo y también hacer copias de seguridad.
Por último, es importante señalar que, si bien estos métodos son eficaces para pasar las fotos de tu iPhone a tu PC, hay otras formas de hacerlo también. Algunos ejemplos incluyen utilizar aplicaciones de terceros para transferir archivos, compartir fotos a través de correo electrónico o mensajería, o utilizar un disco duro externo para almacenar las fotos.
Conclusión
En conclusión, existen varias maneras de pasar las fotos de tu iPhone a tu PC, desde la utilización de iTunes, iCloud, herramientas de transferencia de archivos y aplicaciones de terceros, servicios de almacenamiento en la nube y discos duros externos. Es importante seleccionar el método que mejor se adapte a tus necesidades y verificar el espacio de almacenamiento y hacer copias de seguridad.