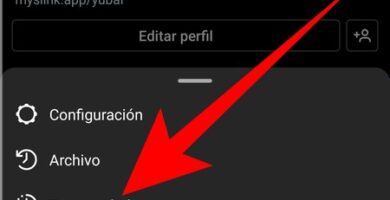En el mundo de la edición de imágenes, la conversión de una imagen a 16 bits en Adobe Photoshop es una tarea común. Sin embargo, muchos usuarios no están seguros de qué significa trabajar con imágenes a 16 bits y cómo realizar esta tarea en Photoshop. En este post, te contamos lo que es trabajar con 16 bits en Photoshop, cómo convertir una imagen a 16 bits y los beneficios de trabajar con este formato de imagen.
¿Qué es 16 bits en Photoshop?
En el mundo de la edición de imágenes, la profundidad de color se refiere a la cantidad de información de color que se almacena en una imagen. La profundidad de color se mide en bits, y cuanto más alto sea el número de bits, más información de color se puede almacenar en la imagen. Por lo tanto, una imagen a 16 bits tiene una profundidad de color de 16 bits, lo que significa que tiene más información de color que una imagen a 8 bits.

Convertir Foto en Silueta Online

Convertir Imagen a Blanco y Negro Online

Editar Brillo, Contraste y Saturación Online

Mejorar Resolución de Imagen

Eliminar Fondo Imagen Online
Convertir Imagen a Pixel Art Online
¿Cuántos colores genera una imagen a 16 bits?
Una imagen a 16 bits puede almacenar una cantidad mucho mayor de colores que una imagen a 8 bits. En particular, una imagen a 16 bits puede almacenar hasta 65,536 tonos de cada color primario (rojo, verde y azul), lo que significa que puede generar hasta 280 trillones de colores diferentes. En comparación, una imagen a 8 bits solo puede almacenar 256 tonos de cada color primario, lo que significa que solo puede generar 16 millones de colores diferentes.
¿Cómo convertir una imagen a 16 bits usando Photoshop?
Para convertir una imagen a 16 bits en Adobe Photoshop, primero debes abrir la imagen en el programa. A continuación, debes ir a la opción «Imagen» en la barra de menús y seleccionar «Modo» y luego «16 bits/Canal». Esto cambiará la profundidad de color de la imagen a 16 bits. Es importante tener en cuenta que esta opción solo estará disponible si la imagen original es de 8 bits o menos.
¿Cuántos bits poner en Photoshop?
La respuesta a esta pregunta depende de tus necesidades y del uso previsto para la imagen. En general, se recomienda trabajar con imágenes a 16 bits si se van a realizar ajustes intensos en la imagen, como la mejora de la exposición o la corrección de color. Sin embargo, si la imagen solo se va a utilizar para impresión o publicación en línea, una imagen de 8 bits puede ser suficiente.
¿Cómo cambiar la profundidad de color a 16 bits en Photoshop?
Una vez que se ha convertido la imagen a 16 bits, es posible cambiar la profundidad de color en cualquier momento. Para hacerlo, debes ir a la opción «Imagen» en la barra de menús, seleccionar «Modo» y luego seleccionar la profundidad de color deseada. Ten en cuenta que al cambiar la profundidad de color se podrían perder algunos detalles de la imagen.
¿Qué es mejor, 32 bits o 16 bits?
En general, una imagen de 32 bits tiene una mayor cantidad de información de color que una de 16 bits. Sin embargo, la mayoría de las veces, trabajar con una imagen a 16 bits es más que suficiente para la mayoría de las aplicaciones, como la edición de fotos y la impresión. Además, las imágenes de 32 bits son más grandes y requieren más recursos para abrir y editar.
¿Cuántos valores puedo almacenar en 16 bits?
La cantidad de valores que se pueden almacenar en 16 bits es de 65,536 valores por canal (rojo, verde y azul) lo que significa que una imagen de 16 bits puede almacenar hasta 280 trillones de colores diferentes. Esta cantidad de valores es suficiente para mostrar detalles y su fientes en las sombras y las áreas de alta luz de la imagen, lo que permite un mayor rango dinámico y una mejor reproducción de color. Sin embargo, es importante tener en cuenta que aunque una imagen en 16 bits tiene más valores disponibles, no siempre significa que se vea mejor que una imagen en 8 bits. A veces, la diferencia es imperceptible para el ojo humano y puede no ser necesaria en determinadas aplicaciones.
Conclusión
En conclusión, convertir una imagen a 16 bits en Photoshop puede mejorar significativamente la calidad de la imagen, permitiendo una mayor reproducción de color y detalles en las áreas de sombras y luces. Sin embargo, es importante tener en cuenta que no siempre es necesario trabajar con una imagen en 16 bits y se deben considerar las necesidades y recursos antes de hacer la conversión. Es importante evaluar si la imagen necesita un mayor rango dinámico y si el costo en términos de tamaño y recursos lo justifica.